Ainda é possível baixar o Windows 10 de graça, mas apenas se você possui uma versão legítima do Windows 7, 8 ou Windows 8.1 no seu computador. O período para fazer o upgrade gratuito teoricamente já acabou, mas o download continua funcionando. A ferramenta de instalação da Microsoft usa a chave de validação de seu sistema atual para autenticar a atualização de modo automático. Veja como baixar o Windows 10 de graça em 2021.
- 7 truques para usar na Barra de Tarefas do computador
- Como instalar o Windows 10 no Mac [Boot Camp]
Como baixar o Windows 10 de graça
O Windows 10 só pode ser adquirido de graça quem já tem uma versão legítima (com chave de ativação válida) do Windows 7, Windows 8 ou Windows 8.1 (Home ou Pro); a ferramenta de update irá usar a mesma chave para autenticar o Windows 10.
É importante lembrar que usuários das versões Enterprise do Windows 7, 8 ou 8.1 não têm direito ao update gratuito. Ao mesmo tempo, a versão do Windows 10 que será instalada depende de qual versão antiga do sistema operacional você usa:
- Windows 7, 8 ou 8.1 Home: Atualização para o Windows 10 Home.
- Windows 7, 8 ou 8.1 Pro: Atualização para o Windows 10 Pro.
Para baixar e atualizar para o Windows 10 de graça, você vai precisar da Ferramenta de Instalação do Windows 10:
- Acesse microsoft.com;
- Clique no botão “Baixar a ferramenta agora” para baixar a ferramenta.
A partir daqui, há duas formas para atualizar o PC que está usando ou outro. Independente do método, feche todos os programas e documentos antes de começar.

1. Para atualizar o PC que está usando
- Abra a ferramenta de instalação e clique em “Aceitar”;
- Na tela “O que você deseja fazer?”, clique em “Atualizar este computador agora” e depois, em “Avançar”;
- O Windows 10 será baixado para o PC e a ferramenta exibirá opções de como você deseja lidar com seus arquivos e apps;
- Escolha entre “Escolher o que manter” (decidir quais apps e arquivos manter), “Manter apenas arquivos pessoais” ou “Nada” (instalação limpa), e clique em “Instalar”;
- O Windows 10 será instalado e autenticado com a chave do Windows 7, 8 ou 8.1.
2. Para atualizar outro PC
- Abra a ferramenta de instalação e clique em “Aceitar”;
- Na tela “O que você deseja fazer?”, clique em “Criar mídia de instalação” e depois, em “Avançar”;
- Na tela de idioma, desmarque a caixa “Usar as opções recomendadas para este computador”;
- Em “Idioma”, selecione “português” (Brasil);
- Em “Edição”, selecione “Windows 10”;
- Em “Arquitetura”, selecione “32 bits” ou “64 bits”, de acordo com a arquitetura do PC que receberá o SO;
- Clique em “Avançar”;
- Em “Escolha a mídia a ser usada”, selecione”Unidade flash USB”,
conecte um pendrive de pelo menos 8 GB de espaço no PC e clique em “Avançar”;
- A ferramenta irá detectar o pendrive, clique em “Avançar”;
- Após a conclusão da instalação, retire o pendrive;
- Desligue o PC que vai receber o Windows 10, conecte o pendrive e ligue-o novamente. Lembre-se de configurar a BIOS para que ele reconheça o pendrive como unidade de boot;
- Nas opções sobre o que manter, escolha entre “Escolher o que manter”, “Manter apenas arquivos pessoais”
ou “Nada”, e clique em “Instalar”; - O Windows 10 será instalado e autenticado com a chave do Windows 7, 8 ou 8.1.
Independente do método usado, o processo de atualização levará vários minutos e o PC será desligado várias vezes. Logo, é preciso ter um pouquinho de paciência.
Se você tem uma versão Home do Windows 7, Windows 8 ou Windows 8.1, e deseja migrar para o Windows 10 Pro, terá que primeiro atualizar para o Windows 10 Home e só então, comprar o upgrade para a versão Pro no site da Microsoft (support.microsoft.com/pt-br/help/12384/windows-10-upgrading-home-to-pro).

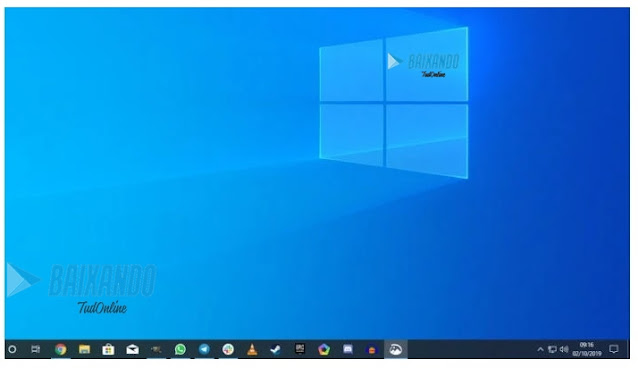













.png)










.png)



0 Comentario:
Postar um comentário